Dreamlight Valley geht heutzutage viral. Obwohl die meisten positiven Bewertungen abgegeben wurden, kommt es bei vielen Spielern beim Spielen ständig zu Abstürzen, die das Spiel unspielbar machen. Keine Sorge, hier sind 6 Lösungen, mit denen Sie versuchen können, das Absturzproblem im Disney Dreamlight Valley zu beheben.
Korrekturen für den Absturz im Dreamlight Valley
- Überprüfen Sie die Systemanforderungen
- Aktualisieren Sie Ihren Grafiktreiber
- Überprüfen Sie die Integrität der Spieldateien
- Overlay deaktivieren
- Hören Sie auf zu übersäubern oder zu verstärken
- Führen Sie einen sauberen Bot durch
Fix 1 Überprüfen Sie die Systemanforderungen
| DU | Windows® 10 64 Bit | Windows® 10 64 Bit |
| Prozessor | Intel Core i3-540 oder AMD Phenom II X4 940 | Intel Core i5-4690 oder AMD Ryzen 3 1300X |
| Speicher | 6 GB RAM | 6 GB RAM |
| Grafik | NVIDIA GeForce 9600 GT, 512 MB oder AMD Radeon HD 6570, 1 GB | NVIDIA GeForce GTX 960, 4 GB oder AMD Radeon R9 380, 4 GB |
| DirectX | Version 10 | Version 11 |
| Lagerung | 10 GB verfügbarer Speicherplatz | 10 GB verfügbarer Speicherplatz |
Möglicherweise benötigen Sie einige Hinweise, wie Sie die Spezifikationen Ihres Computers überprüfen können:
- Drücken Sie die Taste Windows-Logo-Taste Und R auf Ihrer Tastatur, um den Ausführen-Dialog zu starten.
- Typ DxDiag und klicken OK .

- Jetzt können Sie Ihre Systeminformationen unter überprüfen System Tab.
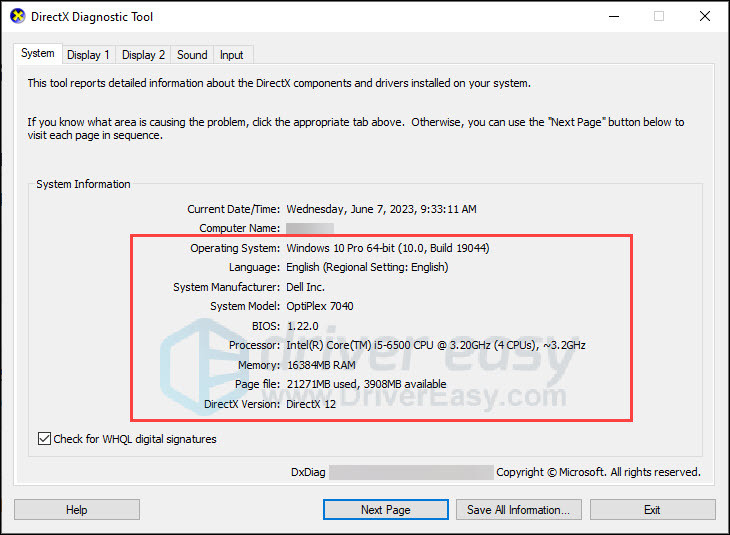
- Drücke den Anzeige Klicken Sie auf die Registerkarte, um die Grafikdetails zu überprüfen.
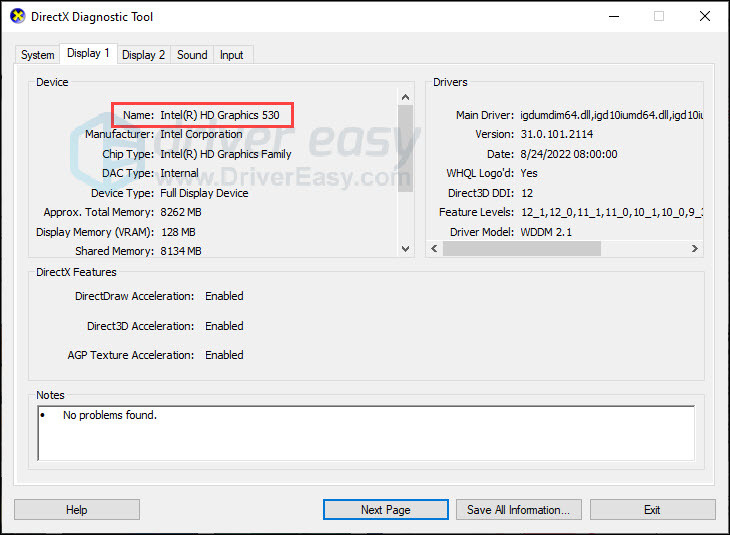
Wenn Ihr Computer die Mindestsystemanforderungen erfüllt, fahren Sie mit den folgenden Korrekturen fort. Wenn Sie die Mindestanforderungen nicht erfüllen, müssen Sie möglicherweise Ihre Hardware aktualisieren, um das Spiel reibungslos spielen zu können.
Fix 2 Aktualisieren Sie Ihren Grafiktreiber
Veraltete oder beschädigte Treiber sind die häufigste Ursache für Spielabstürze. Die meisten Spielabsturzfehler können durch behoben werden Aktualisieren Sie Ihren Grafiktreiber . Darüber hinaus kann der neueste Treiber Ihr Spielerlebnis verbessern. Sie können die Websites von Grafikherstellern besuchen (z. B Nvidia oder AMD ), um die neuesten Treiber herunterzuladen. Wenn Sie jedoch nicht die Zeit, Geduld oder Computerkenntnisse haben, um den Treiber manuell zu aktualisieren, können Sie dies automatisch mit tun Fahrer einfach .
Es erkennt Ihr System automatisch und findet die richtigen Treiber dafür. Sie können Ihre Treiber automatisch mit der KOSTENLOSEN oder der Pro-Version von Driver Easy aktualisieren. Aber mit der Pro-Version sind dafür nur 2 Schritte nötig (und Sie erhalten vollen Support und eine 30-tägige Geld-zurück-Garantie):
- Herunterladen und installieren Sie Driver Easy.
- Führen Sie Driver Easy aus und klicken Sie auf Scanne jetzt Taste. Driver Easy scannt dann Ihren Computer und erkennt alle problematischen Treiber.
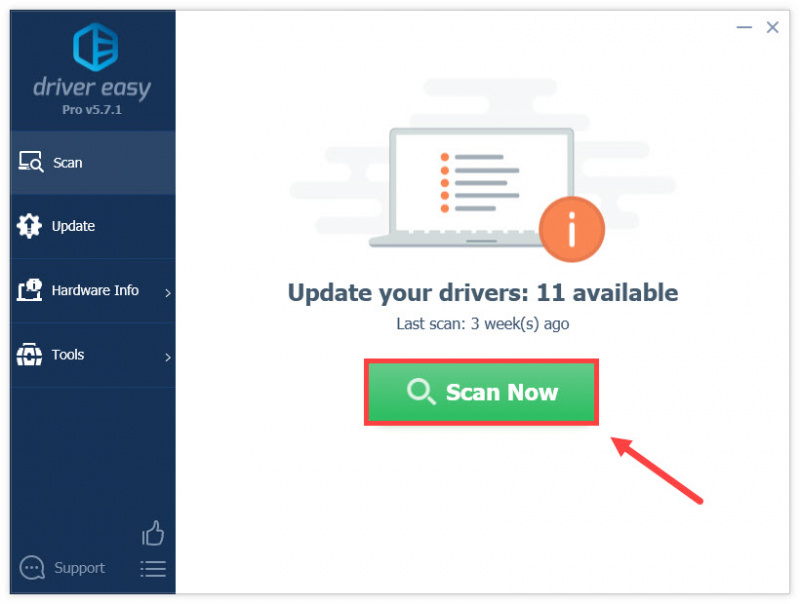
- Klicken Alle aktualisieren um automatisch die richtige Version aller Treiber herunterzuladen und zu installieren, die auf Ihrem System fehlen oder veraltet sind (dazu ist die Pro-Version – Sie werden zum Upgrade aufgefordert, wenn Sie auf „Alle aktualisieren“ klicken. Oder Sie können auf klicken Aktualisieren Klicken Sie auf die Schaltfläche neben dem markierten Grafiktreiber, um den automatisch herunterzuladen korrekte Version Wenn Sie diesen Treiber installiert haben, können Sie ihn manuell installieren (dies ist mit der KOSTENLOSEN Version möglich).
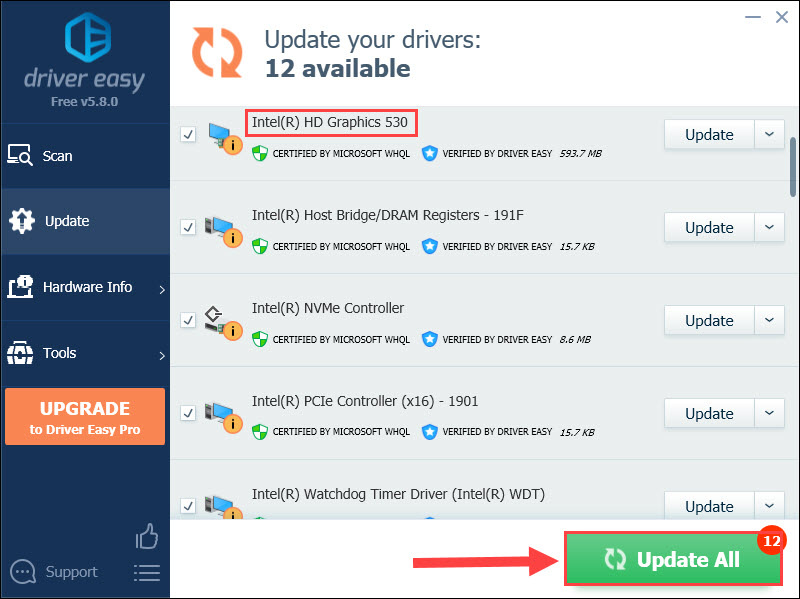
Fix 3 Überprüfen Sie die Integrität der Spieldateien
Eine beschädigte Spielinstallation ist ein weiteres Problem, das zum Absturz des Spiels führt. Durch die Überprüfung der Spieldateienfunktion können Sie fehlende oder beschädigte Spieldateien finden und diese korrekt auf dem Computer installieren.
Datei auf Steam reparieren
- Starten Sie Ihren Computer neu und starten Sie Steam.
- Drücke den Bibliothek Tab. Klicken Sie dann mit der rechten Maustaste Disney Dreamlight Valley und auswählen Eigenschaften .
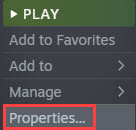
- Klicken LOKALE DATEIEN in der linken Registerkarte und wählen Sie aus Überprüfen Sie die Integrität der Spieledateien .
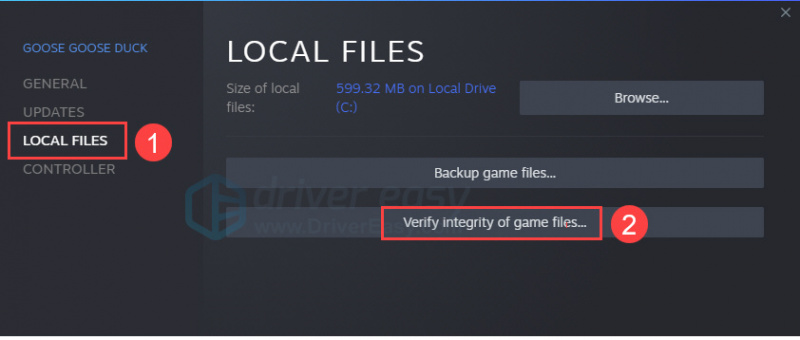
- Wenn es fertig ist, starten Sie Steam und das Spiel neu.
Datei auf Epic reparieren
- Starten Sie Ihren Computer neu und starten Sie ihn Epos Startprogramm.
- Navigieren Sie zu dem Spiel in Ihrer Bibliothek und klicken Sie auf die drei Punkte oder klicken Sie mit der rechten Maustaste auf das Spielsymbol.
- Klicken Verwalten > Verifizieren .
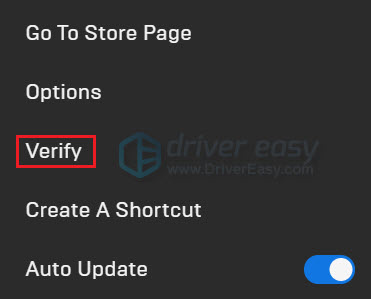
- Die Überprüfung Ihrer Spieldateien kann einige Minuten dauern. Starten Sie das Spiel neu, wenn es beendet ist.
Fix 4 Overlay deaktivieren
Es ist möglich, dass einige Overlay-Apps Probleme mit der Computerleistung wie Spielabstürze verursachen, da sie viele Systemressourcen verbrauchen. Daher empfehlen wir Ihnen, irrelevante Hintergrund-Apps vor dem Start zu schließen. Dies kann die Leistung oder Stabilität des Spiels beeinträchtigen.
Führen Sie zum Deaktivieren beispielsweise die folgenden Schritte aus Zwietracht Überlagerung.
- Öffne Discord und klicke auf Zahnrad-Symbol ganz unten.
- Wählen Spiel-Overlay von links und dann ausschalten Aktivieren Sie das Overlay im Spiel .
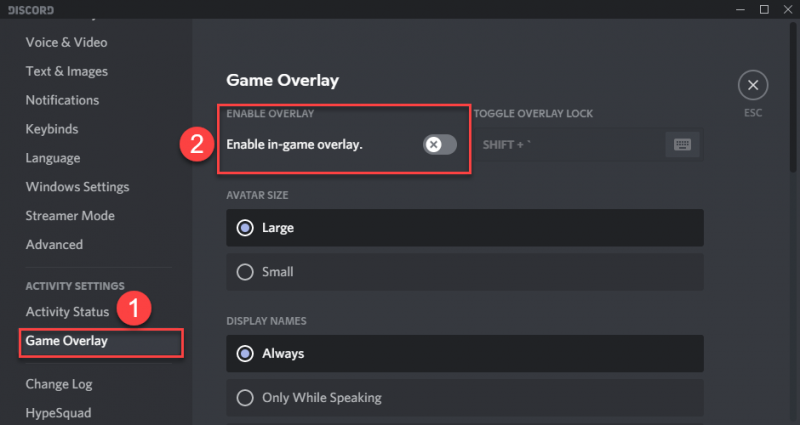
Darüber hinaus werden Spieleabstürze manchmal durch Antivirensoftware verursacht. Sie können Ihre Antivirensoftware (z. B. McAfee, NordVPN usw.) vorübergehend deaktivieren, um festzustellen, ob der Absturz von Dreamlight Valley durch Ihre Antivirensoftware verursacht wird. Wenn das der Übeltäter ist, schauen Sie auf Ihrer Antiviren-Supportseite oder Hilfe nach, ob es einen „Gaming-Modus“ oder eine ähnliche Option gibt, und aktivieren Sie diese vor dem Spielen.
Fix 5 Stoppen Sie das Overlocken oder Boosten
Wenn Sie eine Komponente in Ihrem Computer übertakten oder steigern, beispielsweise Ihre Grafikkarte, versuchen Sie, die Übertaktung zu deaktivieren oder die Komponenten auf die Herstellerspezifikationen zurückzusetzen. Einige Benutzer gaben an, dass das Deaktivieren der GPU-Übertaktung hilfreich zu sein scheint.
Fix 6 Führen Sie einen sauberen Bot durch
Einige andere Programme können ebenfalls den reibungslosen Ablauf des Spiels beeinträchtigen. Dies kann durch einen sauberen Neustart behoben werden.
Dazu können Sie:
- Drücken Sie die Taste Windows-Logo-Taste Und R gleichzeitig auf Ihrer Tastatur, um das Feld „Ausführen“ zu öffnen.
- Typ msconfig und klicken OK .
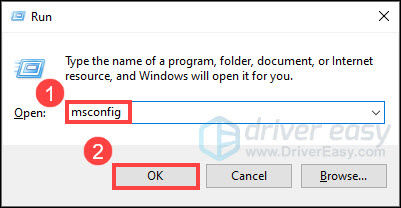
- Wählen Sie das Dienstleistungen Registerkarte und überprüfen Sie die Verstecke alle Microsoft-Dienste Kasten.
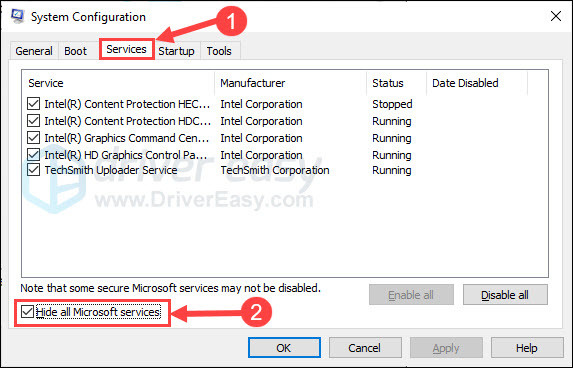
- Klicken Alle deaktivieren Und Anwenden . Starten Sie dann Ihren Computer neu.
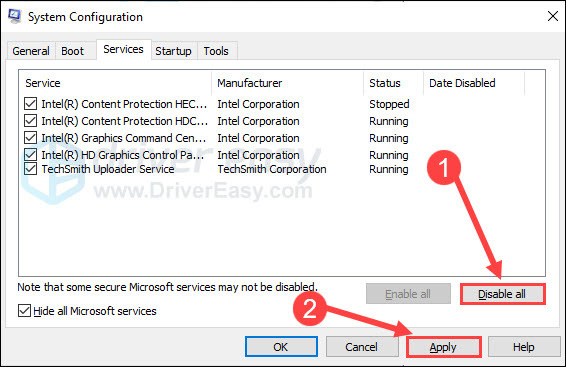
Starten Sie das Spiel, nachdem Ihr PC neu gestartet wurde. Überprüfen Sie, ob das Problem mit dem Absturz von Dreamlight Valley weiterhin besteht.
Dies sind also die Lösungen für das Absturzproblem im Disney Dreamlight Valley. Hoffentlich funktionieren sie für Sie und Sie können das Spiel reibungslos spielen. Wenn Sie Ideen oder Fragen haben, zögern Sie bitte nicht, uns einen Kommentar zu hinterlassen.



![[BEHOBEN] Problem mit Windows 11 Bluetooth funktioniert nicht](https://letmeknow.ch/img/knowledge/56/windows-11-bluetooth-not-working-issue.jpg)


