'>

Einheitsgrafiken konnten nicht initialisiert werden ? Wenn Sie diese Fehlermeldung auf Ihrem Computer erhalten, geraten Sie nicht in Panik! Dies ist ein häufiger Fehler in Windows und Sie können das Problem beheben Einheitsgrafiken konnten nicht initialisiert werden Fehler schnell und einfach.
Wie zu beheben Fehler beim Initialisieren des Unity-Grafikfehlers?
Hier sind die Lösungen zum Ausprobieren. Sie sollten nicht alle ausprobieren müssen. Probieren Sie es einfach nacheinander aus, bis alles wieder funktioniert.
- Stellen Sie sicher, dass die DirectX-Funktionen aktiviert sind.
- Grafikkartentreiber aktualisieren
- Grafikkartentreiber zurücksetzen
Fix 1: Stellen Sie sicher, dass die DirectX-Funktionen aktiviert sind
Um den Fehler zu beheben Einheitsgrafiken konnten nicht initialisiert werden Stellen Sie zunächst sicher, dass die DirectX-Funktionen Ihres Computers aktiviert sind und ordnungsgemäß funktionieren. Führen Sie dazu die folgenden Schritte aus:

1) Drücken Sie auf Ihrer Tastatur die Taste Windows-Logo-Schlüssel und R. zur gleichen Zeit, um die Run-Box aufzurufen.
2) Typ dxdiag und klicken Sie auf in Ordnung .
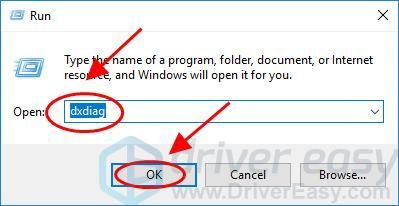
3) In der DirectX-Diagnosetool Klicken Sie im Bereich auf Anzeige Tab.
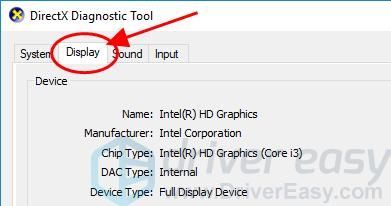
4) In der Directx Eigenschaften Abschnitt, stellen Sie sicher DirectDraw-Beschleunigung , Direct3D-Beschleunigung und AGP-Texturbeschleunigung sind aktiviert .
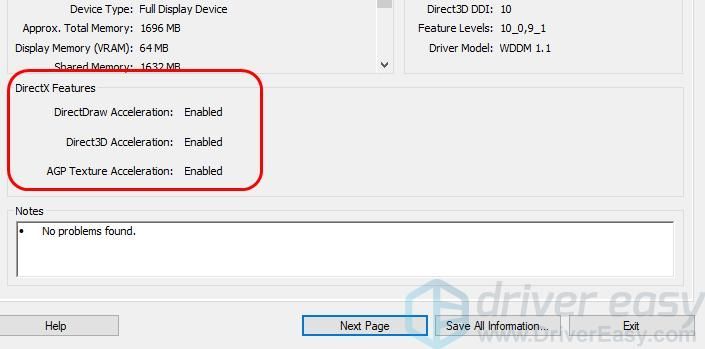
5) Wenn einer von ihnen deaktiviert ist, aktivieren Sie ihn und starten Sie Ihren Computer neu.
6) Starten Sie das Unity-Programm neu, um festzustellen, ob der Fehler behoben ist.
Fix 2: Grafikkartentreiber aktualisieren
Der fehlende oder veraltete Grafikkartentreiber kann das verursachen Einheitsgrafiken konnten nicht initialisiert werden Fehler, daher sollten Sie Ihren Grafikkartentreiber auf die neueste Version aktualisieren, um das Problem zu beheben.
Es gibt zwei Möglichkeiten, den Grafiktreiber auf Ihrem Computer zu aktualisieren: manuell und automatisch.
Sie können die neueste Version manuell nach Ihrem Grafikkartentreiber des Herstellers suchen und den Treiber dann herunterladen und auf Ihrem Computer installieren. Dies erfordert Zeit und Computerkenntnisse.
Wenn Sie keine Zeit oder Geduld haben, können Sie dies automatisch mit tun Fahrer einfach .
Driver Easy erkennt Ihr System automatisch und findet die richtigen Treiber dafür. Sie müssen nicht genau wissen, auf welchem System Ihr Computer ausgeführt wird, Sie müssen nicht riskieren, den falschen Treiber herunterzuladen und zu installieren, und Sie müssen nicht sich Sorgen machen, Fehler bei der Installation zu machen.
Sie können Ihre Treiber entweder mit dem automatisch aktualisieren KOSTENLOS oder der Zum Version von Driver Easy. Aber mit der Pro-Version dauert es nur 2 Klicks (und Sie erhalten volle Unterstützung und eine 30 Tage Geld-zurück-Garantie ).
1) Herunterladen und installieren Sie Driver Easy.
2) Führen Sie Driver Easy aus und klicken Sie auf Scanne jetzt Taste. Driver Easy scannt dann Ihren Computer und erkennt problematische Treiber.

3) Klicken Sie auf Aktualisieren Klicken Sie neben dem gekennzeichneten Grafikgerät auf die Schaltfläche, um automatisch die richtige Version des Treibers herunterzuladen (Sie können dies mit dem tun KOSTENLOS Version), und installieren Sie dann den Treiber auf Ihrem Computer.
Oder klicken Sie auf Alle aktualisieren Um automatisch die richtige Version aller fehlenden oder veralteten Treiber auf Ihrem System herunterzuladen und zu installieren (dies erfordert die Pro-Version - Sie werden aufgefordert, ein Upgrade durchzuführen, wenn Sie auf klicken Alle aktualisieren ).
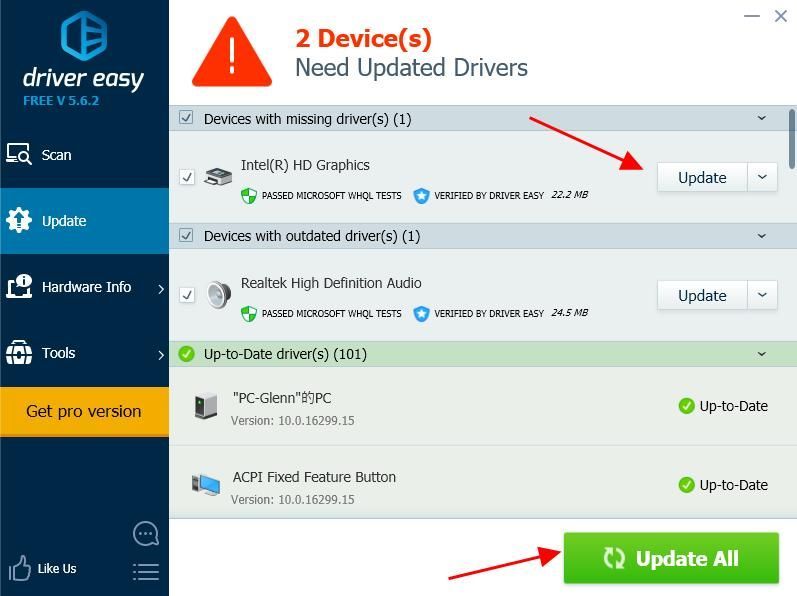
4) Starten Sie Ihren Computer neu, damit er wirksam wird.
Fix 3:Grafikkartentreiber zurücksetzen
Sie können auch versuchen, den Grafikkartentreiber zurückzusetzen, um den Fehler zu beheben.
Sie können Ihren Grafikkartentreiber im Geräte-Manager manuell zurücksetzen. Es wird empfohlen, die wichtigen Daten auf Ihrem Computer zu sichern, bevor Sie den Treiber-Rollback verarbeiten.
Der manuelle Vorgang ist zeitaufwändig, technisch und riskant, daher werden wir hier nicht darauf eingehen. Wir empfehlen es auch nicht, es sei denn, Sie verfügen über ausgezeichnete Computerkenntnisse.
Das automatische Wiederherstellen Ihrer Treiber ist dagegen sehr einfach.Hier erfahren Sie, wie Sie es verwenden.
1) Herunterladen und installieren Sie Driver Easy.
2) Führen Sie Driver Easy aus und klicken Sie auf Scanne jetzt Taste. Driver Easy scannt dann Ihren Computer und erkennt problematische Treiber.

3) Gehe zu Werkzeuge > Treiberwiederherstellung Befolgen Sie zum Abschluss die Anweisungen auf dem Bildschirm.
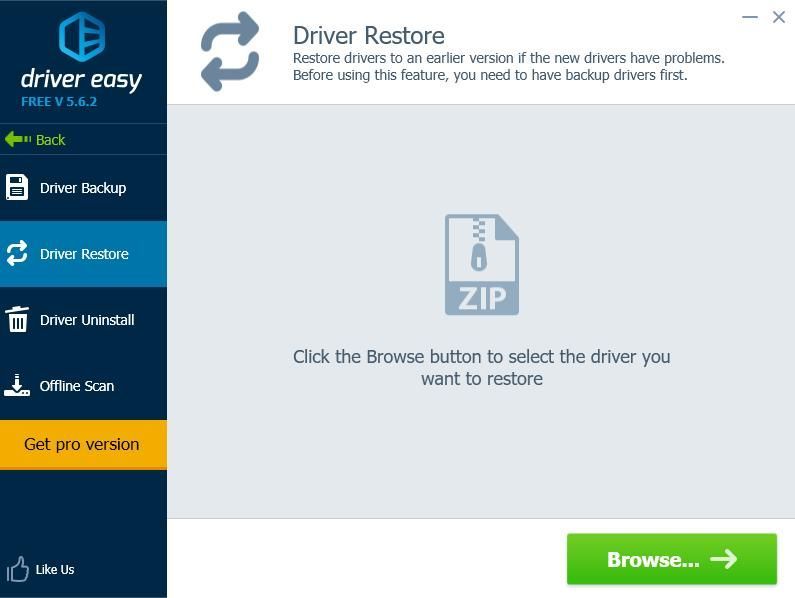 Die Pro-Version von Driver Easy kommt mit vollem technischen Support.
Die Pro-Version von Driver Easy kommt mit vollem technischen Support. Wenn Sie Hilfe benötigen, wenden Sie sich bitte an Support-Team von Driver Easy beim support@drivereasy.com .
4) Starten Sie Ihren Computer nach Abschluss der Treiberwiederherstellung neu, damit er wirksam wird.
Das ist es. Hoffe, dieser Beitrag hilft bei der Behebung des Fehlers Einheitsgrafiken konnten nicht initialisiert werden in Ihrem Computer.






