'>

Wenn Sie über den HDMI-Ausgang keinen Ton hören können und die Fehlermeldung 'Das Gerät wird von einer anderen Anwendung verwendet ...' angezeigt wird, machen Sie sich keine Sorgen. Sie können den Ton zurückerhalten, indem Sie die folgenden Anweisungen befolgen. Die Schritte gelten für Windows 10, 7 und 8.
Das Problem wird wahrscheinlich durch einen beschädigten HDMI-Audiotreiber verursacht, der auf Ihrem Computer installiert ist. Um das Problem zu beheben, können Sie versuchen, den HDMI-Audiotreiber zurückzusetzen oder den HDMI-Audiotreiber zu aktualisieren.
Setzen Sie den HDMI-Audiotreiber auf die vorherige Version zurück
Viele Benutzer wie AMD und Benutzer von Intel-Grafikkarten haben berichtet, dass diese Methode dazu beigetragen hat, den Fehler 'Das Gerät wird von einer anderen Anwendung verwendet' zu beheben. Es ist also einen Versuch wert.
Gehen Sie folgendermaßen vor, um den Treiber zurückzusetzen:
1. Gehen Sie zu Gerätemanager .
2. Erweitern Sie die Kategorie „Sound-, Video- und Gamecontroller“, klicken Sie mit der rechten Maustaste auf das Audiogerät und wählen Sie Eigenschaften . Möglicherweise stellen Sie fest, dass sich in dieser Kategorie mehr als ein Audiogerät befindet. Wählen Sie das richtige HDMI-Ausgabegerät entsprechend der verwendeten Grafikkarte (der HDMI-Ausgang befindet sich normalerweise auf der Grafikkarte).
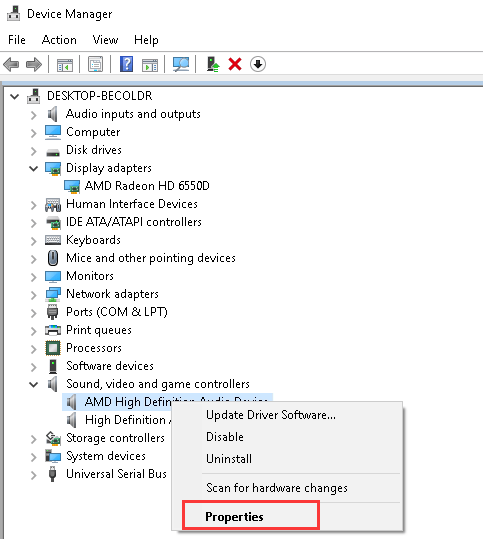
3. Gehen Sie zu Treiber Klicken Sie auf die Registerkarte Rollback-Treiber Taste. Beachten Sie, dass Sie eine Administratorberechtigung bereitstellen müssen, um dies auszuführen. Stellen Sie sicher, dass Sie sich mit einem Administratorkonto bei Windows angemeldet haben. (Wenn die Schaltfläche 'Treiber zurücksetzen' ausgegraut ist, funktioniert diese Methode bei Ihnen nicht. Sie können die nächste Methode ausprobieren.)
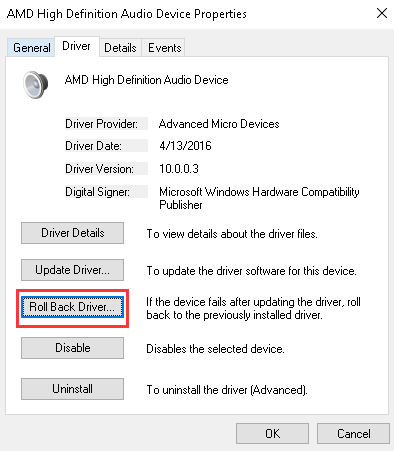
4. Starten Sie Ihren PC neu und prüfen Sie, ob das Soundproblem dadurch behoben wird.
Aktualisieren Sie den HDMI-Audiotreiber
Das Zurücksetzen auf den zuvor installierten Treiber funktioniert möglicherweise nicht. Versuchen Sie in diesem Fall, den Treiber zu aktualisieren. Wenn Sie nicht die Zeit, Geduld oder Computerkenntnisse haben, um den Treiber manuell zu aktualisieren. Sie können es automatisch mit tun Fahrer einfach .
Driver Easy erkennt Ihr System automatisch und findet die richtigen Treiber dafür. Sie müssen nicht genau wissen, auf welchem System Ihr Computer ausgeführt wird, Sie müssen nicht riskieren, den falschen Treiber herunterzuladen und zu installieren, und Sie müssen sich keine Sorgen machen, dass Sie bei der Installation einen Fehler machen.
Sie können Ihre Treiber automatisch mit der KOSTENLOSEN oder der Pro-Version von Driver Easy aktualisieren. Mit der Pro-Version sind jedoch nur 2 Klicks erforderlich (und Sie erhalten vollen Support und eine 30-tägige Geld-zurück-Garantie):
1) Herunterladen und installieren Sie Driver Easy.
2) Führen Sie Driver Easy aus und klicken Sie auf Scanne jetzt Taste. Driver Easy scannt dann Ihren Computer und erkennt problematische Treiber.
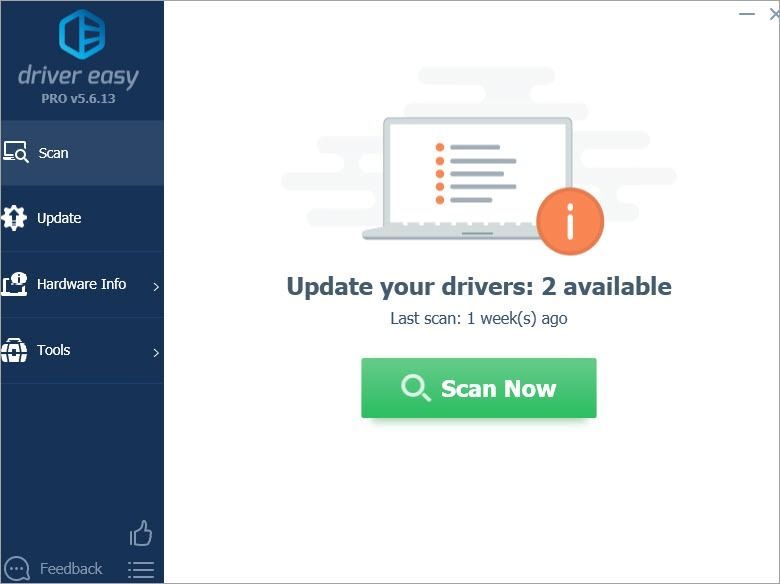
3) Klicken Sie auf Aktualisieren Klicken Sie auf die Schaltfläche neben einem gekennzeichneten Audiotreiber, um automatisch die richtige Version dieses Treibers herunterzuladen. Anschließend können Sie ihn manuell installieren (dies ist mit der KOSTENLOSEN Version möglich).
Oder klicken Sie auf Alle aktualisieren um automatisch die richtige Version von herunterzuladen und zu installieren alle die Treiber, die auf Ihrem System fehlen oder veraltet sind (dies erfordert die Pro-Version - Sie werden aufgefordert, ein Upgrade durchzuführen, wenn Sie auf 'Alle aktualisieren' klicken.
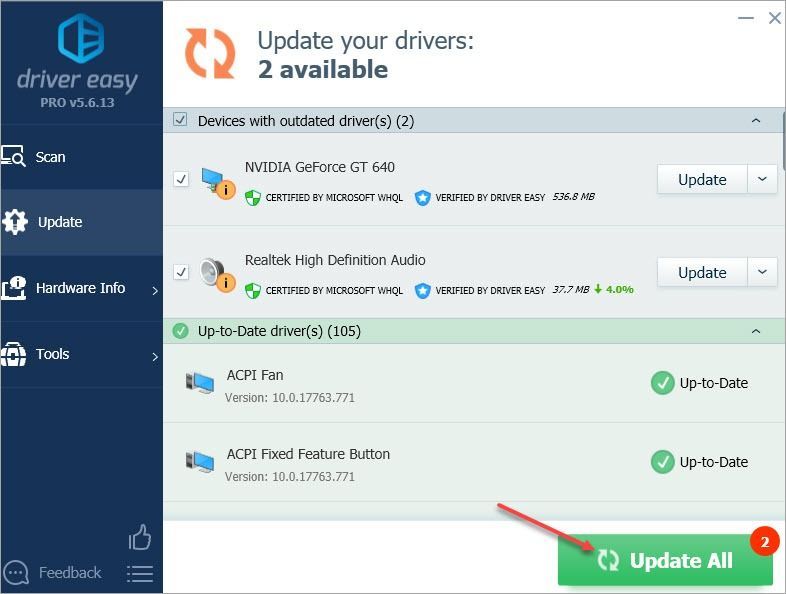
Wenn Sie Fragen, Ideen oder Vorschläge haben, können Sie unten einen Kommentar hinterlassen.



![[Behoben] Maplestory kann nicht gestartet werden](https://letmeknow.ch/img/knowledge/14/maplestory-can-t-launch.jpg)


![[GELÖST] COD: Black Ops Cold War stürzt ab](https://letmeknow.ch/img/other/95/cod-black-ops-cold-war-crash.jpg)