'>

Microsoft Teredo Tunneling-Adapter kann im Geräte-Manager nicht gefunden werden ? Auch nachdem Sie ausgewählt haben, versteckte Geräte anzuzeigen? Sie müssen jetzt frustriert sein, da Sie den Party-Chat auf Ihrer Xbox-App wahrscheinlich nicht verwenden konnten.
Mach dir keine Sorgen. Sie werden nicht für immer dort festsitzen. In diesem Handbuch erfahren Sie, wie Sie das Problem beheben Microsoft Teredo Tunneling Adapter fehlt Problem auf Ihrem Computer. Lesen Sie weiter und finden Sie heraus, wie…
Versuchen Sie diese Korrekturen:
- Installieren Sie den Teredo-Adapter manuell
- Aktivieren Sie den Teredo-Adapter erneut
- Überprüfen Sie, ob der Teredo-Adapter in den Einstellungen Ihrer Registrierung deaktiviert ist
- Möchten Sie, dass wir das Problem für Sie beheben?
Fix 1: Installieren Sie den Teredo-Adapter manuell
Wenn Sie den Microsoft Teredo Tunneling-Adapter im Geräte-Manager nicht finden, können Sie ihn zunächst manuell installieren, um ihn anzuzeigen.
So können Sie den Teredo-Adapter manuell installieren:
- Halten Sie auf Ihrer Tastatur die Taste gedrückt Windows-Logo-Schlüssel , dann drücken R. um eine Run-Box aufzurufen.
- Art devmgmt.msc und drücke Eingeben .

- Der Geräte-Manager wird dann geöffnet. Klicken Aktion auswählen Fügen Sie ältere Hardware hinzu .

- Klicken Nächster .

- Kreuzen Sie an Installieren Sie die Hardware, die ich manuell aus einer Liste auswähle (Erweitert). , dann klick Nächster .

- Klicken Netzwerkadapter , dann klick Nächster .

- Klicken Microsoft dann Microsoft Teredo Tunneling Adapter . Klicken Nächster .

- Klicken Nächster um die Installation des Adapters zu starten.
- Klicken Fertig .
- Klicken Sie im Fenster Geräte-Manager auf Aussicht auswählen Versteckte Geräte anzeigen .

- Doppelklick Netzwerkadapter . Überprüfen Sie, ob dort der Microsoft Teredo Tunneling Adapter vorhanden ist.
zu) Wenn ja, herzlichen Glückwunsch!
b) Wenn Sie es immer noch nicht sehen können, machen Sie sich keine Sorgen, Sie können noch etwas ausprobieren. Fahren Sie mit dem nächsten Fix fort.
Fix 2: Aktivieren Sie den Teredo-Adapter erneut
Mit den folgenden Schritten können Sie den Teredo-Adapter deaktivieren und dann wieder aktivieren.
- Halten Sie auf Ihrer Tastatur die Taste gedrückt Windows-Logo-Schlüssel , dann drücken R. um eine Run-Box aufzurufen.
- Art cmd Drücken Sie dann die Taste Strg + Umschalt + Eingabetaste Schlüssel zusammen.

- Klicken Ja wenn Sie von der Benutzerkontensteuerung dazu aufgefordert werden.

- Geben Sie den folgenden Befehl ein und drücken Sie Eingeben .
Netsh-Schnittstelle Teredo Set State Disable
Starten Sie anschließend Ihren Computer neu. - Führen Sie nach dem Neustart Ihres Computers die Eingabeaufforderung als Administrator als aus Schritt 1 bis Schritt 3 zeigt an.
- Geben Sie den folgenden Befehl ein und drücken Sie Eingeben .
Netsh-Schnittstelle Teredo set state type = default
- Öffnen Sie eine Run-Box als Schritt 1 zeigt an.
- Art devmgmt.msc und drücke Eingeben .
- Klicken Aussicht auswählen Versteckte Geräte anzeigen . Doppelklicken Sie dann Netzwerkadapter und überprüfen Sie, ob der Teredo-Adapter angezeigt wird.
zu) Wenn ja, großartig!
b) Wenn Sie den Adapter immer noch nicht sehen können, geben Sie die Hoffnung nicht auf und prüfen Sie, ob Fix 3 Ihnen hilft.
Fix 3: Überprüfen Sie, ob der Teredo-Adapter in den Einstellungen Ihrer Registrierung deaktiviert ist
Wenn Ihnen beide oben genannten Methoden nicht helfen, besteht eine gute Chance, dass Einige Programme alarmieren Ihre Netzwerkeinstellungen um den Teredo Tunneling Adapter zu deaktivieren.
Sie können Überprüfen Sie, ob der Teredo-Adapter in den Einstellungen Ihrer Registrierung deaktiviert ist durch diese Schritte:
- Halten Sie auf Ihrer Tastatur die Taste gedrückt Windows-Logo-Schlüssel , dann drücken R. um eine Run-Box aufzurufen.
- Art cmd Drücken Sie dann die Taste Strg + Umschalt + Eingabetaste Schlüssel zusammen.

- Klicken Ja wenn Sie von der Benutzerkontensteuerung dazu aufgefordert werden.

- Geben Sie den folgenden Befehl ein und drücken Sie Eingeben .
Registrierungsabfrage HKL Syste CurrentControlSe Service iphlpsv TeredoCheck
Überprüfen Sie, ob die Ausgabe die folgende Zeile enthält: Geben Sie EG_DWORD 0x4 ein
zu) Wenn Sie die Linie sehen, ist der Teredo-Adapter behindert auf deinem Computer.
Sie können es aktivieren, indem Sie den folgenden Befehl eingeben und drücken Eingeben So aktivieren Sie den Adapter:Netsh-Schnittstelle Teredo set state type = default
b) Wenn Sie die Linie nicht sehen, fahren Sie mit dem nächsten Schritt fort. - Geben Sie den folgenden Befehl ein und drücken Sie Eingeben ::
Registrierungsabfrage HKL Syste CurrentControlSe Service TcpIp Parameters
Überprüfen Sie den Wert der folgenden Zeile: DisabledComponents Z.B DWORD 0x…
zu) Wenn der Wert ist nicht 0x0 Wie bei DisabledComponents REG_DWORD 0x8e ist der Teredo-Adapter behindert auf deinem Computer.
Geben Sie den folgenden Befehl ein und drücken Sie Eingeben So aktivieren Sie den Adapter:reg addHKLM Sstem CurrentContrlSet Serices Tpip6 Parameters / v DisabledComponents / REG DWORD / d 0x0
b) Wenn der Wert 0x0 ist, fahren Sie mit dem nächsten Schritt fort.
- Öffnen Sie eine Run-Box, wie in Schritt 1 gezeigt.
- Art devmgmt.msc und drücke Eingeben .
- Klicken Aussicht auswählen Versteckte Geräte anzeigen . Doppelklicken Sie dann Netzwerkadapter und überprüfen Sie, ob der Teredo-Adapter angezeigt wird.
Möchten Sie, dass wir das Problem für Sie beheben?
Wenn keine der oben genannten Korrekturen funktioniert hat oder Sie einfach nicht die Zeit oder das Vertrauen haben, das Problem selbst zu beheben, lassen Sie es von uns beheben. Alles was Sie tun müssen, ist Pro-Version Im Rahmen Ihres Kaufs erhalten Sie kostenlosen technischen Support. Dies bedeutet, dass Sie sich direkt an unsere Computertechniker wenden und Ihr Problem erklären können. Diese werden untersuchen, ob sie es aus der Ferne lösen können.
WICHTIG: Bitte Fügen Sie die URL dieses Artikels hinzu Wenn Sie uns kontaktieren, können wir Ihnen helfen, das Problem so schnell wie möglich zu lösen. Sie können erwarten, dass wir innerhalb von zwei Arbeitstagen antworten.Sie können uns einfach über das Driver Easy Feedback-Tool kontaktieren. Um zu erfahren, wie Sie dieses Tool verwenden, besuchen Sie bitte diesen Link: https://www.drivereasy.com/help55/feedback/ .
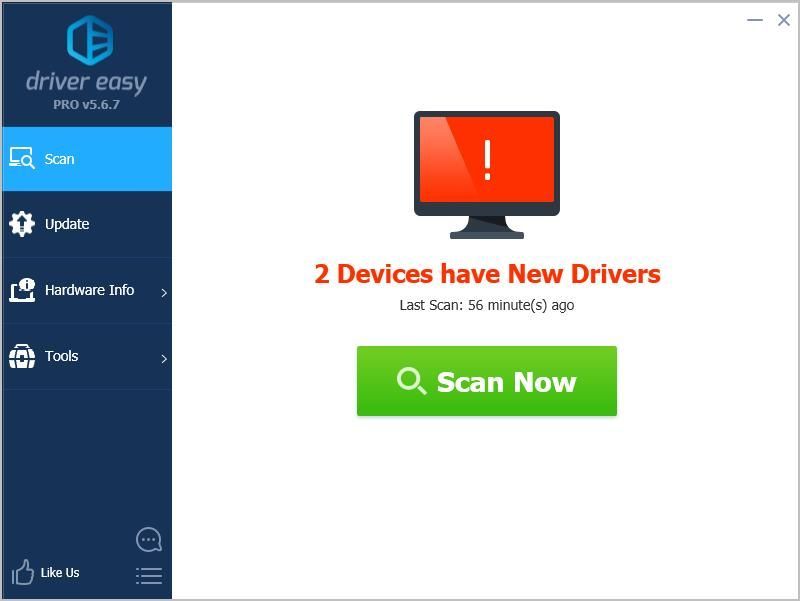









![[Gelöst] Fehler „Neuinstallation des Grafiktreibers erzwingen“](https://letmeknow.ch/img/driver-error/72/force-reinstall-graphics-driver-error.jpg)





