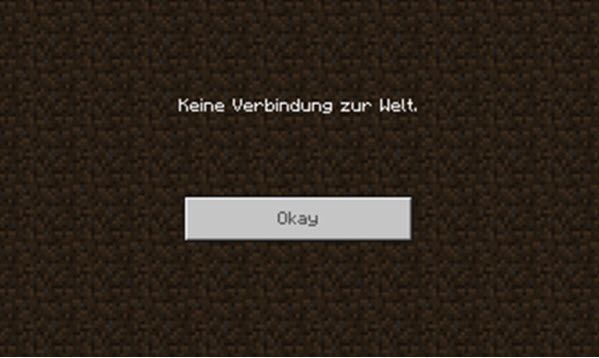
In Minecraft kann man nicht nur eine eigene Welt erschaffen, sondern auch mit den Welten der Freunde verbinden. Jedoch kann es vorkommen, dass die Verbindung fehlschlägt und eine Fehlermeldung Keine Verbindung zur Welt erscheint, ohne einen nützlichen Hinweis zur Problembehebung.
Wenn Sie auch auf dieses Problem stoßen, lesen Sie weiter und probieren Sie die Lösungen aus, um eine erfolgreiche Verbindung zu ermöglichen.
Holen Sie sich diese Lösungen:
Die Lösungen unten haben anderen Spielern schon geholfen. Sie brauchen nicht, alle durchzuführen. Arbeiten Sie die Lösungen in der angegebenen Reihenfolge ab, bis Sie eine finden, die funktioniert.
- Wenn ja, überprüfen Sie die Einstellungen Ihres Sicherheitsprogramms und stellen Sie sicher, dass Minecraft und die bezüglichen Komponenten dadurch zugelassen werden .
- Wenn das Problem weiterhin besteht, reaktivieren Sie Ihr Sicherheitsprogramm und probieren Sie die nächste Lösung aus.
- Minecraft
Lösung 1: Ihren Freund erneut hinzufügen
Wenn dieser Fehler beim Verbinden mit der Welt eines Freundes von Ihnen trotz des Neustarts von Minecraft immer auftaucht, können Sie versuchen, diesen Freund zu entfernen und erneut hinzuzufügen .
Außerdem sollte die Spielversion bei Ihnen und Ihrem Freund gleich sein, damit eine Verbindung erfolgreich aufgebaut wird.
Lösung 2: Multiplayer-Spielen aktivieren und NAT zu Offen einstellen
Wenn Sie Minecraft Windows 10 Edition mit der Xbox-Konsole spielen und Keine Verbindung zur Welt erhalten, kann das Problem möglicherweise an den Xbox-Einstellungen von Ihnen und Ihrem Freund liegen. Stellen Sie sicher, dass das Feature Multiplayer-Spielen aktiviert ist und der NAT-Typ auf Offen steht.
Multiplayer-Spielen aktivieren
1) Gehen Sie zur xbox.com und melden Sie sich an.
2) Klicken Sie oben auf Meine Xbox > Profil .
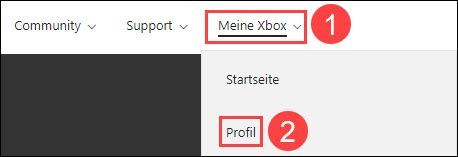
3) Klicken Sie auf Datenschutzeinstellungen .
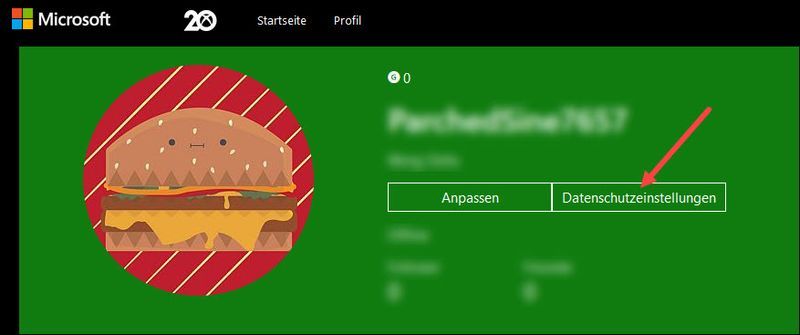
4) Unter Xbox One/Windows 10-Onlinesicherheit : Wählen Sie Zulassen neben Sie können Clubs erstellen und beitreten und Multiplayer-Spielen beitreten aus.
Klicken Sie zur Bestätigung auf Senden .
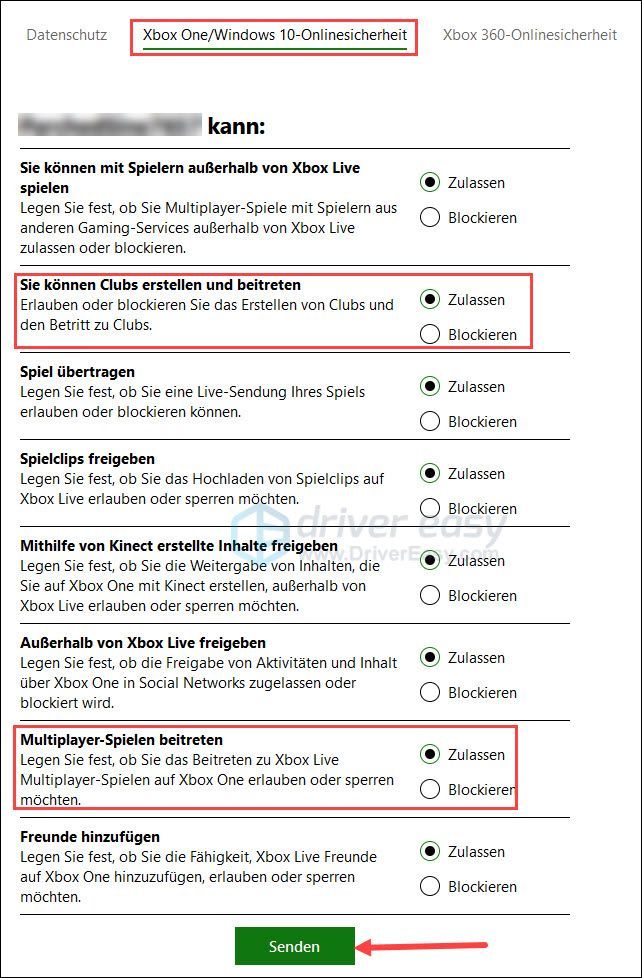
NAT zu Offen einstellen
Wie Sie den NAT-Typ überprüfen und mehr Informationen über NAT mit Xbox finden Sie hier .1) Öffnen Sie die Benutzeroberfläche Ihres Routers und melden Sie sich an.
2) Finden Sie die Einstellungen über UPnP und aktivieren Sie es.
Starten Sie Minecraft und testen Sie die Verbindung mit einem Freund. Funktioniert es wieder? Wenn nein, fahren Sie bitte mit der nächsten Lösung fort.
Lösung 3: Ihren Netzwerktreiber aktualisieren
Das Problem Keine Verbindung zur Welt in Minecraft kann durch einen veralteten oder fehlerhaften Netzwerktreiber verursacht werden. Um diese Ursache auszuschließen, aktualisieren Sie einfach Ihren Netzwerktreiber!
Sie können Ihren Netzwerktreiber manuell updaten, wenn Sie möchten, indem Sie die Webseite des Geräteherstellers besuchen, die Download-Seite für Treiber finden, den richtigen Treiber ausfindig machen, usw.
Aber wenn es Ihnen schwer fällt, mit Gerätetreibern umzugehen, oder wenn Sie einfach keine Zeit dafür haben, würden wir Ihnen empfehlen, Ihre Treiber mit Fahrer einfach zu aktualisieren.
So geht’s mit Driver Easy:
eins) Herunterladen und installieren Sie Driver Easy.
2) Führen Sie Fahrer einfach aus und klicken Sie auf Jetzt scannen . Alle problematischen Treiber in Ihrem System werden innerhalb einer Minute erkannt.
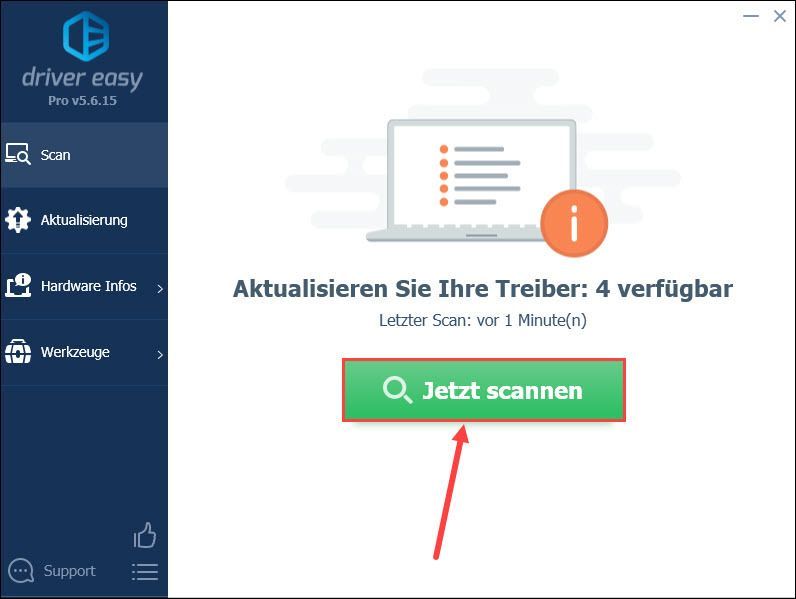
3) Wenn Sie die Freie Version von Driver Easy verwenden, klicken Sie auf Aktualisierung neben dem Gerätenamen Ihrer Netzwerkkarte, um deren neuesten Treiber herunterzuladen. Dann müssen Sie die Installation manuell erledigen.
Mit der Pro-Version können Sie einfach auf die Schaltfläche Alle aktualisieren klicken, um alle problematischen Gerätetreiber in Ihrem System automatisch zu aktualisieren.
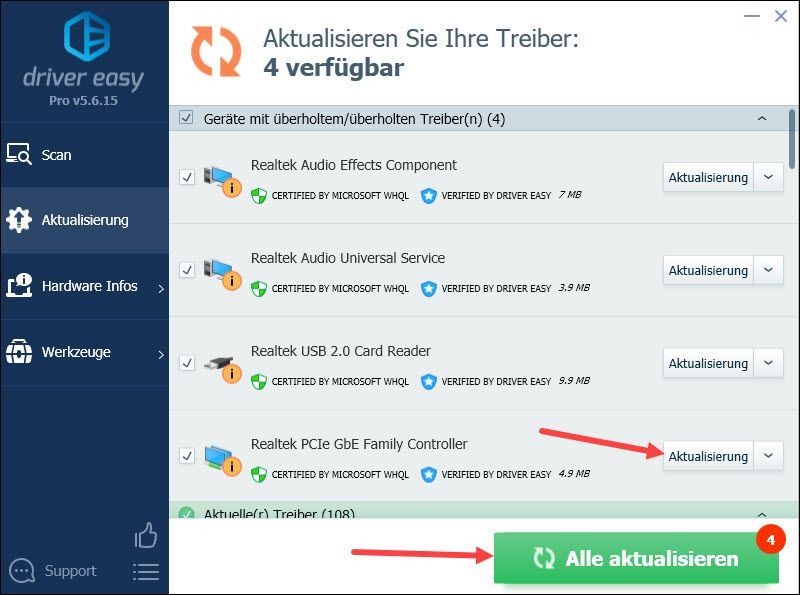
4) Starten Sie Ihren Computer neu und prüfen Sie, ob Sie sich in Minecraft mit der Welt Ihres Freundes verbinden können.
Lösung 4: Ihre Antivirensoftware oder Firewall vorübergehend deaktivieren
Es kann sein, dass Ihre Antivirensoftware oder Firewall die Internetaktivitäten von Minecraft blockiert, was dazu führt. dass die Verbindung zur Welt nicht möglich ist.
Deaktivieren Sie Ihre Antivirensoftware oder Firewall und testen Sie, ob die Verbindung erfolgen kann.
Lösung 5: Ein VPN verwenden
In einigen Fällen wird der Datenverkehr innerhalb von Minecraft von Ihrem Internetdienstanbieter eingeschränkt, so dass sich die Verbindung zur anderen Welt nicht herstellen lässt. Ein VPN kann Ihnen bei der Umgehung der Einschränkung helfen, da das VPN Ihren Standort vortäuscht, weshalb der Internetdienstanbieter Ihre Aktivitäten nicht verfolgen kann.
Steht Ihnen schon ein VPN zur Verfügung, wenden Sie es an und prüfen Sie, ob Sie Minecraft wie gewünscht spielen können. Wenn Sie keines haben und Sie sich für ein bezahltes VPN nicht entscheiden können, können Sie das beliebte NordVPN ausprobieren.
eins) Herunterladen und installieren Sie NordVPN.
2) Führen Sie NordVPN aus.
3) Wählen Sie ein anderes Land aus und stellen Sie eine Verbindung damit her.
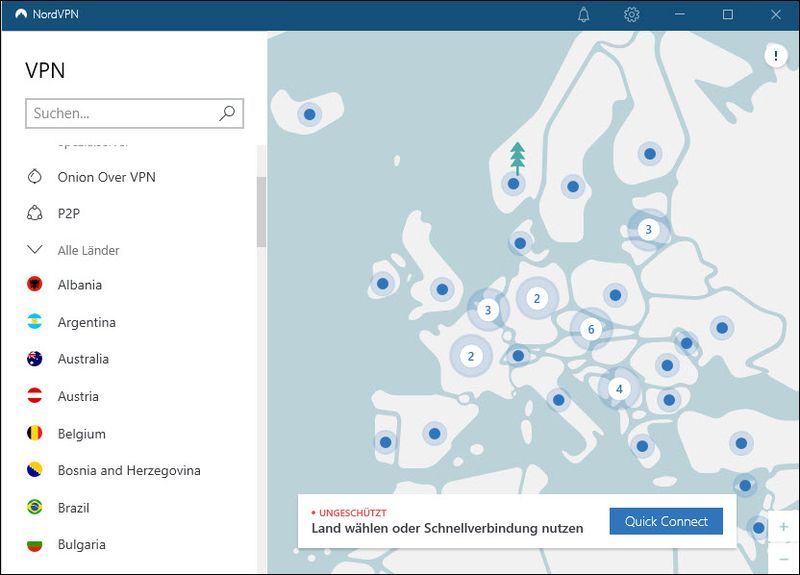
4) Versuchen Sie, sich mit der Welt Ihres Freundes in Minecraft zu verbinden.
Lösung 6: Minecraft und Windows aktualisieren
Die fehlgeschlagene Verbindung kann einen Bug in Minecraft aufweisen, der im Versionsupdate behoben werden kann. Es ist ratsam, Minecraft und Windows rechtzeitig zu aktualisieren.
Windows aktualisieren
1) Drücken Sie auf Ihrer Tastatur gleichzeitig die Windows-Logo Taste + I und klicken Sie auf Update und Sicherheit .
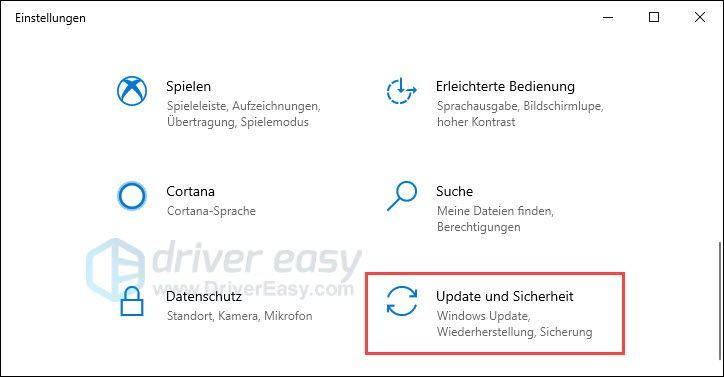
2) Klicken Sie auf Nach Updates suchen . Wenn Updates gefunden werden, lassen sie sich automatisch downloaden und installieren.
Wenn Sie einen Hinweis Sie sind auf dem neuesten Stand sehen, klicken Sie trotzdem auf Nach Updates suchen , um die Suche erneut durchzuführen.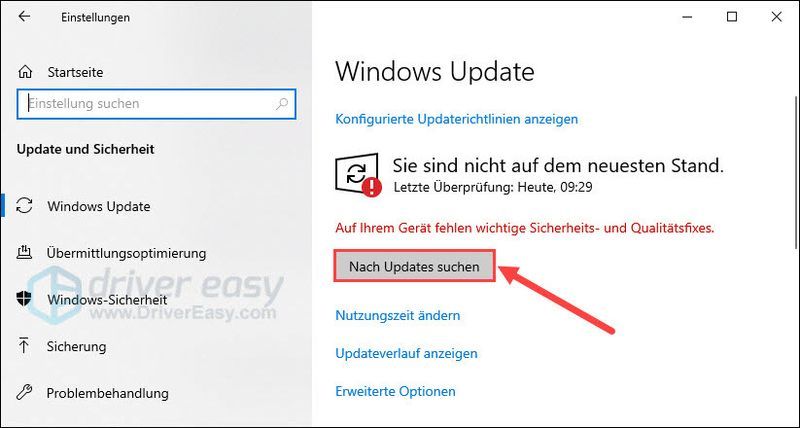
Minecraft aktualisieren
1) Drücken Sie auf Ihrer Tastatur gleichzeitig die Windows-Logo-Taste + S , geben Sie Microsoft-Store ins Suchfeld ein und klicken Sie auf das übereinstimmende Suchergebnis.
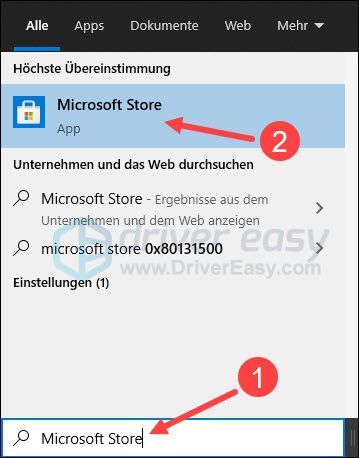
2) Klicken Sie oben rechts auf das Drei-Punkte-Symbol und dann auf Downloads und Updates .
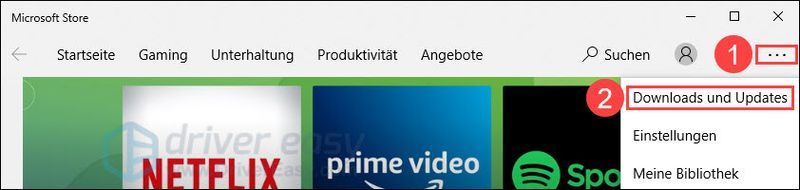
3) Klicken Sie auf die Schaltfläche Updates abrufen . Wenn ein Update für Minecraft verfügbar ist, wird es automatisch mit heruntergeladen und installiert.
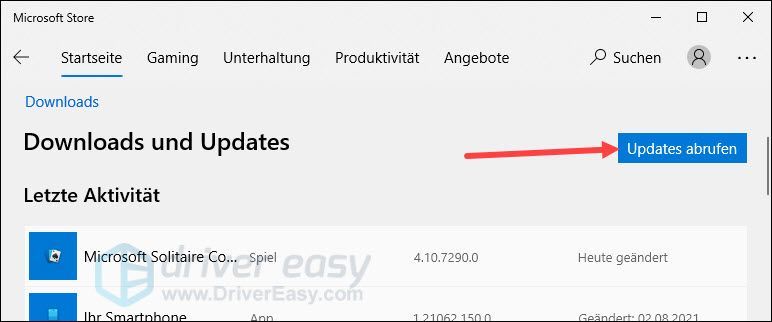
Nachdem die Aktualisierung abgeschlossen ist, starten Sie Minecraft und prüfen Sie, ob die Fehlermeldung Keine Verbindung zur Welt nicht mehr auftritt.
Lösung 7: Die Internet Explorer-Einstellungen zurücksetzen
Die Internetrichtlinien von Windows, die in den Einstellungen vom Internet Explorer enthalten werden, gelten auch für Minecraft von Microsoft Store. Diese Einstellungen konnten aus irgendeinem Grund oder unabsichtlich geändert werden und beeinflusst nun Minecraft.
Setzen Sie die Internet Explorer-Einstellungen zurück und versuchen Sie die Verbindung mit einer Welt in Minecraft erneut.
1) Drücken Sie auf Ihrer Tastatur gleichzeitig die Windows-Logo-Taste + R , geben Sie inetcpl.cpl ein und drücken Sie die Eingabetaste .
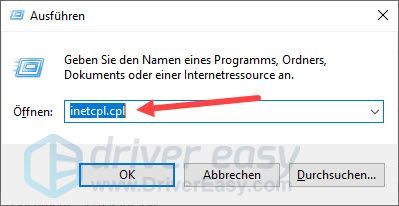
2) Wechseln Sie zur Registerkarte Erweitert und klicken Sie auf Zurücksetzen…
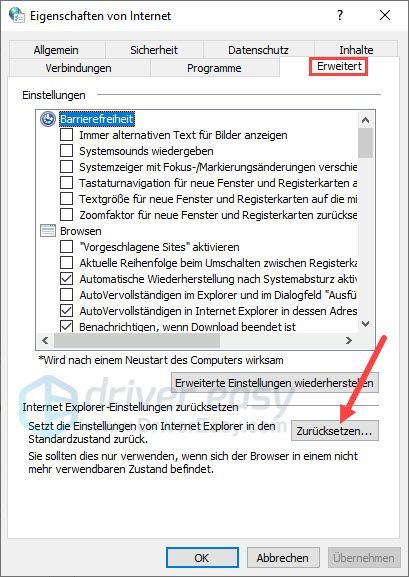
3) Klicken Sie zur Bestätigung auf Zurücksetzen .
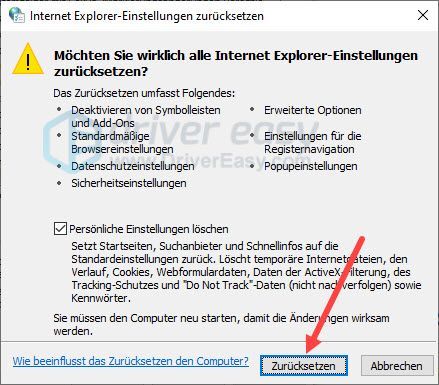
4) Starten Sie Ihren Computer neu und prüfen Sie, ob das Problem Keine Verbindung zur Welt behoben wurde.
Lösung 8: Minecraft zurücksetzen
Wenn die obigen Lösungen nichts gebracht haben, kann das Spiel Minecraft selbst die Fehlerursache sein. Versuchen Sie, Minecraft zurückzusetzen.
1) Drücken Sie auf Ihrer Tastatur gleichzeitig die Windows-Logo-Taste + R , geben Sie %Anwendungsdaten% ein und drücken Sie die Eingabetaste .
|_+_|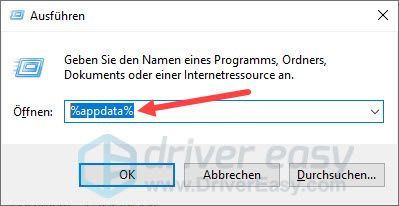
2) Doppelklicken Sie auf den Ordner .Minecraft , um ihn zu öffnen.
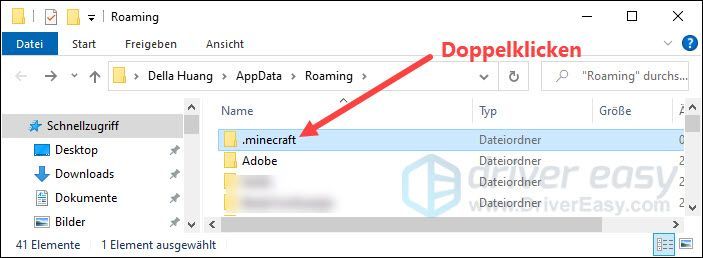
3) Löschen Sie die folgenden Ordner:
4) Drücken Sie auf Ihrer Tastatur gleichzeitig die Windows-Logo-Taste + S , um das Suchfeld aufzurufen.
5) Geben Sie Microsoft-Store ein und klicken Sie auf das Suchergebnis Microsoft-Store .
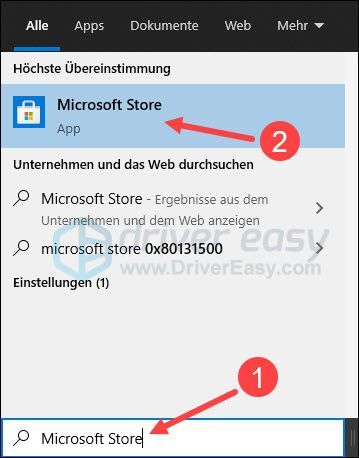
6) Klicken Sie auf das Drei-Punkte-Symbol und dann auf Downloads und Updates .
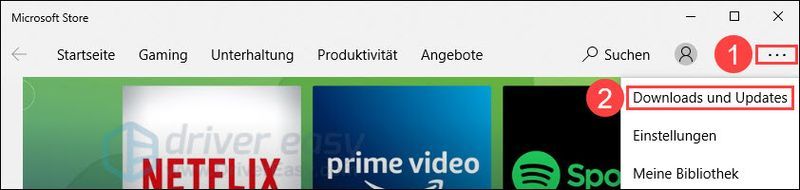
7) Klicken Sie auf Updates abrufen , um Updates von Minecraft zu installieren.
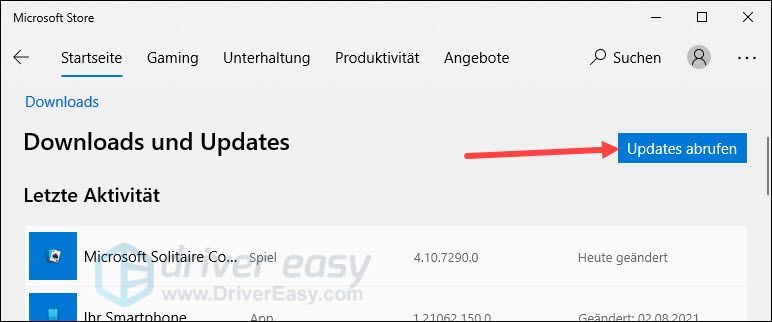
8) Starten Sie Minecraft und prüfen Sie, ob die Verbindung mit einer anderen Welt normal herzustellen ist.
Hoffentlich hat Ihnen dieser Beitrag geholfen. Haben Sie weitere Fragen oder andere Vorschläge, hinterlassen Sie bitte einen Kommentar unten.
![[GELÖST] Resident Evil Village Mausprobleme](https://letmeknow.ch/img/knowledge/07/resident-evil-village-mouse-issues.jpg)

![[Gelöst] CS2 startet 2023 nicht](https://letmeknow.ch/img/knowledge-base/D9/solved-cs2-not-launching-2023-1.png)



